Hey folks! You’re reading this blog because you want to reset a WordPress website back to its original installation state by clearing the existing database and files. Resetting a WordPress website is not a complicated task and it can be done in a few clicks. Continue reading to know how to reset the WordPress website.
WordPress is a free and open-source content management system (CMS) written in PHP and paired with a MySQL or MariaDB database. It was originally created as a blog-publishing system but has evolved to support other web content types including more traditional mailing lists and forums, media galleries, membership sites, learning management systems (LMS), and online stores. WordPress is used by more than 40.5% of the top 10 million websites as of March 2021
Though it is SEO-friendly and easy to rank in search engines most people use WordPress for their website.
Why you need to reset a WordPress website:
Few reasons why you need to reset your WordPress website:
- Rebuilding the website from scratch
- Cleanup the site to restore another backup
- Deleting the test files.
In this article, you will learn how and when to reset WordPress site.
Reset WordPress website:
Resetting a WordPress website is uninstalling existing settings and reinstalling the original defaults. However, you can find yourself in a situation where you will need a partial reset, so knowing how to break down the steps will help you pick and choose what you need. For instance, you may want to reset the database while keeping all of your downloaded plugins.
I have also made a video on this to make your life easier.
Let’s walk through the necessary steps to reset the WordPress website.
How to reset WordPress site using a plugin
Step 1: Login into WordPress Dashboard using your credentials
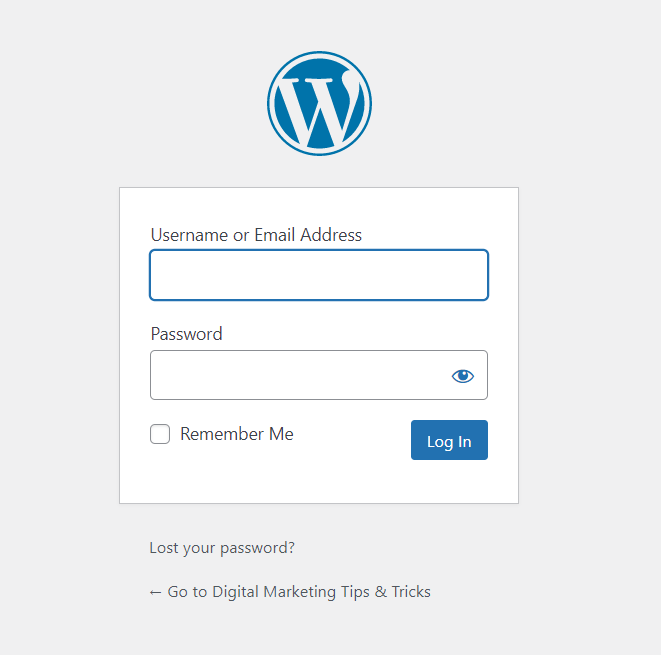
Step 2: Go to ‘Plugins’ and click add new plugin
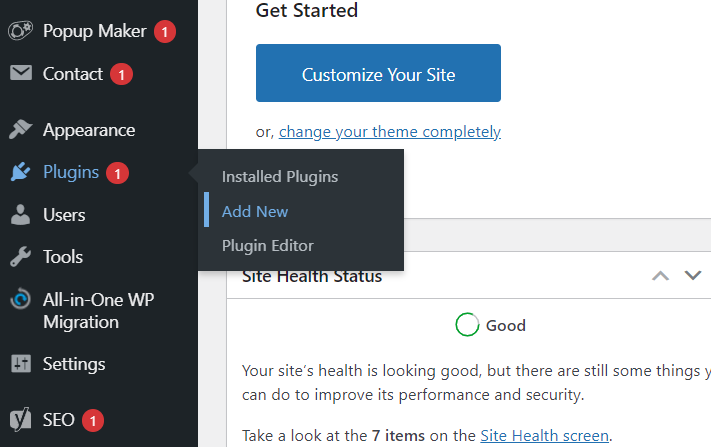
Step 3: You will find a search bar on the right side. Now search for ‘wp reset’ you will find more plugins coming up in the search result. We need to choose the one best fit for us to restore our WordPress website
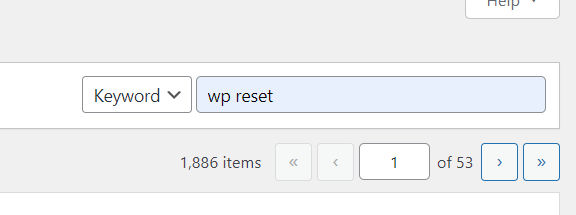
Step 4: Now you can install and activate the plugin WordPress Reset which is created by Aristedides Stathopoulos, and Matt Martz (Refer to screenshot).
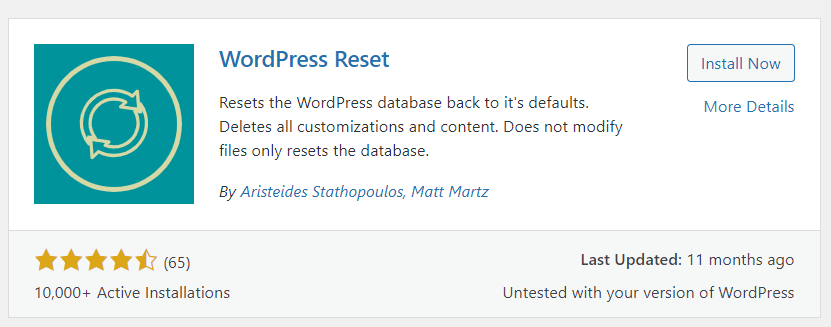
Step 5: After activating the plugin just go to Tools – > Reset this will take you to the plugin dashboard.
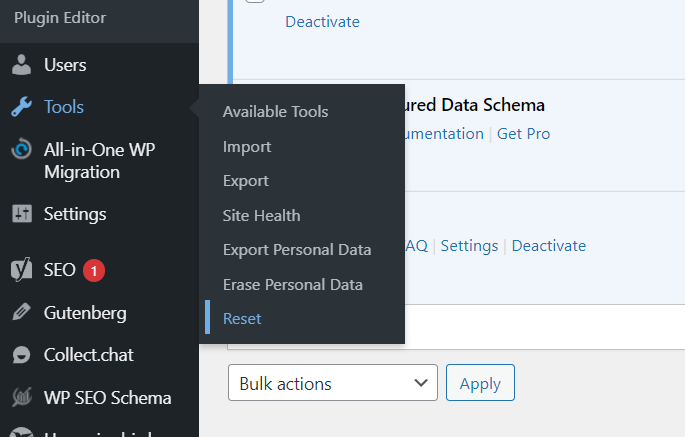
Step 6: Finally, this plugin will ask you to take the backup of your site if you want your current site in the future. I will tell you how to take a backup of your site in another blog. Now, you will type ‘reset’ and click submit to initiate the WordPress resetting process.
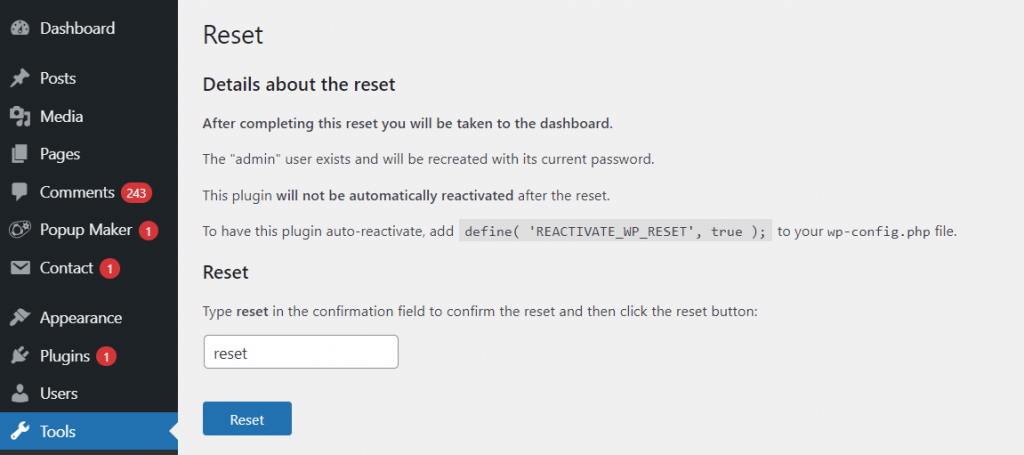
Once resetting is done, You will be redirected to the WordPress login page. Just enter the same username and credentials which you used before resetting the website.
Cool! We have successfully reset our website to the default one now. Please watch the tutorial video embedded in this blog till the end to know how to reinstall the default theme.
But, if you don’t have enough time to manage or create a website you can contact a WordPress expert to help you with creating or managing your WordPress website at an affordable cost.
Please feel free to ask any questions regarding WordPress website design and development in the comment section I am happy to respond to all your questions. I trust I have given you a solution to your problem, please add in any points if I missed anything.








